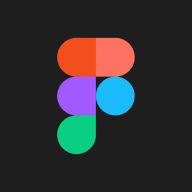Mobile Actions
What is a basic mobile action component? A visual element that prompts users to take a specific action within the app.
Enhance your Bravo apps by integrating native mobile actions such as sharing a URL, opening a PDF, sending an email, or making a call directly through our action tags. These tags can be applied to any layer, with the exception of containers and the top-level frames of pages, enriching your app's interactive capabilities.
Share URL
The element will open the native share dialog to share the URL specified. You can indicate the URL statically, or bind the element with this action to API data.
If you bind the element to API data, you can also share some text in addition to the URL, for example: ”Check this out: www.google.com”
Open URL
The element will open the web browser on your phone with the URL specified.
Open Email dialog
The element will open the native "compose an email" dialog with the email address specified as the "To:" address.
iOS only: if there's no email account configured in the device, the default email application (such as Gmail) will be opened.
Open Phone Dialog
The element will open the native phone dialog with the phone number specified.
Open PDF
The element will open the PDF link you specified in a web browser.
🏷️ How to add the tag
📍 Where to add the tag: Any layer, except top-level and container.
Use it with static data
Here's an example on how to create a Bravorized screen in Figma, incorporating action tags and static data.
Use it with API data
Here's how to create a Bravorized screen in Figma, incorporating the action tags which would be binded later on in Bravo.
Binding with your API data
Ensure your GET API request is properly set up.
Choose the screen where the mobile action tag was added.
In the Elements section, select the Mobile Action, easily identifiable by its lightning icon. For this example, choose the email action.
In the Element binding section located on the right side, notice the active "Send email to address" action. Here, choose the relevant API collection followed by the API request, which is typically a GET request. Then, select the "email" data to be used.
Your feedback is valuable to us. If you have any suggestions or questions, please don't hesitate to reach out to us in the community.
Last updated